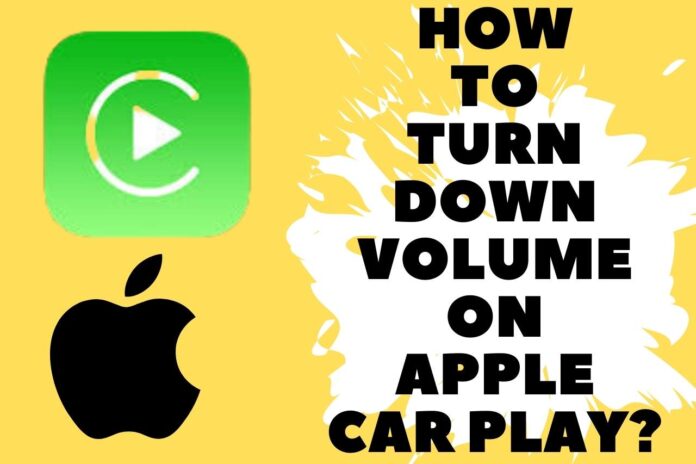It can get frustrating when your car play volume is so high, and every time there is an audible transmission, you feel like you have a war with your eardrums. We’ve got you if you are startled by this! How to turn down volume on apple car play? That is the main query.
We’ll explain how you can turn down the volume, turn up the volume and make necessary adjustments when you need to. We’ll discuss all the car play-related queries drivers commonly are baffled about and desperate for an answer and explanation.
Why is the Car Play Volume Too High?
Sometimes, your car play volume can be shockingly very high. Be it receiving a notification, getting a call from someone, speaking with someone during a call, or Siri providing navigation commands (when using the navigation system through car play). The volume can be very high, and it would reasonably irritate and frustrate you to death.
The car play volume is high, as you’ve probably set it to the high volume mode in the manual settings. Simply by making adjustments in the settings, you can lower it. It is also the same; on the contrary if your car play volume is too low. By adjusting it to a high/ normal mode, you’d be able to boost the volume.
How to Turn Down Volume in Apple Car Play?
Let us see how you can lower high volumes in Apple car play under different circumstances.
-
Reducing Ringer Volume
It is pretty easy to reduce ringer volumes when receiving calls. If you are ever startled in the middle of a ride by a sudden call with a loud ringtone, you got to keep reading.
Adjust the ringer volume on the steering wheel or the dashboard per your preference. Bring two mobile phones together to effectively adjust the volume until you reach a satisfactory ringtone level.
Connect your mobile to Apple car play while you use the other phone to ring you. Once you are satisfied with the ringtone level, you can rest assured that it will be set, and all future calls will have that ringtone level.
-
Reducing Call Volume
Having loud responses from the other end during telephone conversations in the car, especially when driving, can be annoying.
Well, the good news is that you can reduce the telephone call volume just like the ringer volume.
In many cases, you will have to reduce or increase it during the call. Some models allow you to alter the call volume from the system settings, which is really convenient.
Follow the below steps to alter the telephone call volume using the system settings.
- From the home screen, go to settings
- Tap on the option “system.”
- Click on the system volume
- Adjust the call volume (slide the bar up to the volume point you prefer)
- Reducing “Apple Maps” Volume
In apple maps, the audibility of Siri is usually set high. Turning it down as you want isn’t rocket science, so you can relax.
You Can Fix this Issue by Using Your Mobile Phone
Follow the below-given instructions to turn the volume of the map down,
- Go to settings on your mobile phone.
- Scroll down, locate “maps,” and tap on it
- Browse for the “driving and navigation” option and go to it
- Select “navigation voice volume.”
- Set the volume to a preferred level
- Test out the newly set volume
Yes, it is as easy as that.
If you are satisfied, you are good to go, and if you are not, reset it accordingly.
If you find it too much to do, you can also adjust the volume of the maps directly from the apple maps app on your phone.
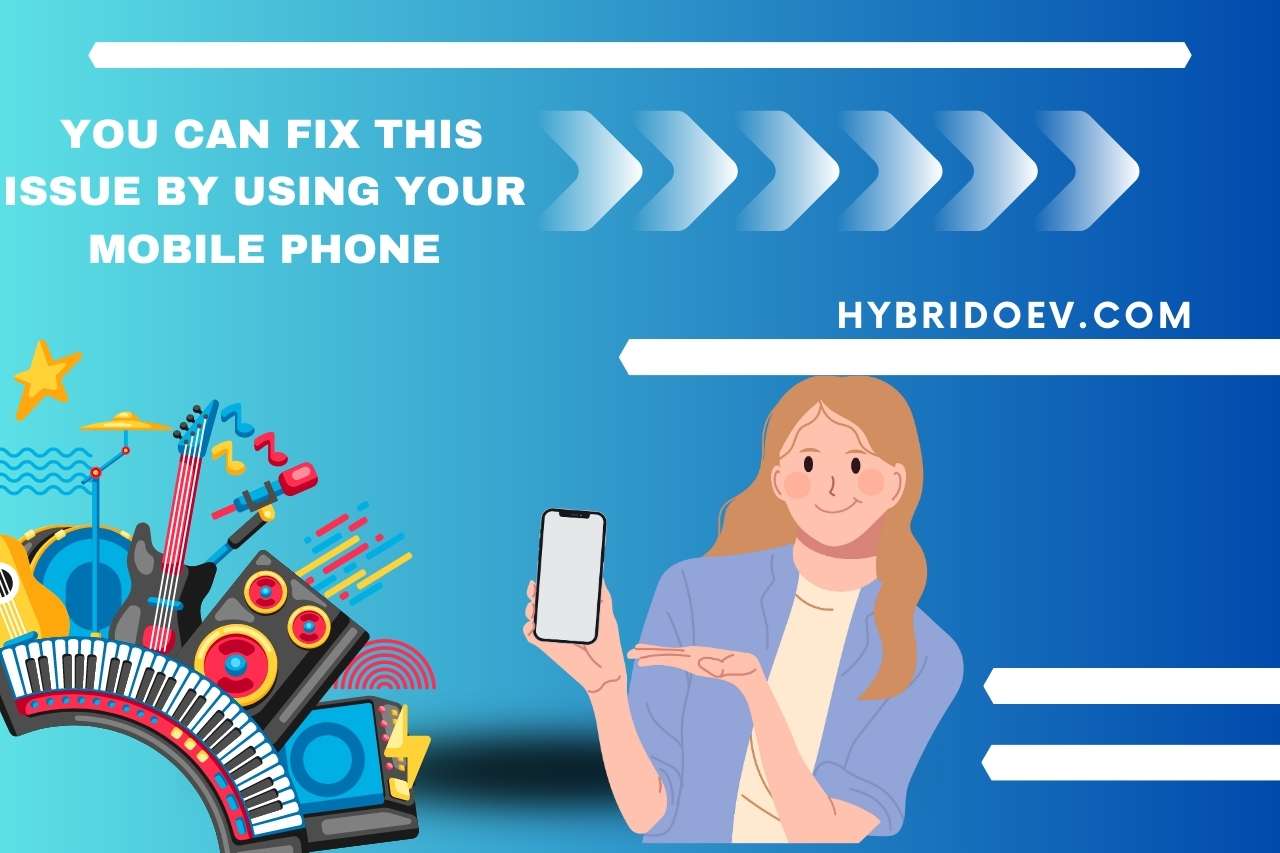
Here’s how you can do it,
- Once you have set a destination and hit start, swipe up on the route card that is presented in gray color
- You will see a few menus like the end, report, audio, details, add-stop, and share ETA. Select the option “audio.”
- A guidance voice menu will show up, and you can set the level of volume you prefer in there.
Another option will also allow you to shut Siri up from reading out navigation information. If you do not want Siri to read out navigation commands for you, go ahead and select the “no volume” option from the guidance menu. Siri will not read out anything since then.
Is There a Way to Stop Navigation Interruption Caused by Music?
Interruption by music is yet another common and serious problem faced by drivers. It can lead to an unpleasant driving experience.
When listening to navigation commands, music playing in the background will not only be an annoyance but also will hinder you from listening and understanding the command accurately.
You can eliminate this issue with an elementary step. The “Pause spoken audio” feature comes into play here. By enabling this feature, you will eliminate the trouble of interruption during commands.
This feature automatically pauses the podcast/ audiobook you’re playing when navigation commands are spoken. Once the command ends, it will also automatically resume and start playing.
But what if you are playing some music? In that case, it will not completely stop the music from playing during commanding. Instead, it will make the song’s volume go relatively very low, so you can hear the navigation instructions well with no significant interference.
The “Pause spoken audio” feature has really made it all convenient. You do not have to try hard to listen to the commands amid audio playing in the background. You also do not have to struggle to pause and resume the audio every time there is command playing.
Takeaway
Turning down the car play volume on apple car play is quite a straightforward process. If you are facing issues with low car play volumes, you can reverse the actions that are advised to perform above. You can adjust the volume per your preference, lower, moderate, or higher, by understanding and implementing the simple methods.
Here’s An Interesting Video,
VIDEO CREDITS: Crazy Honda Chris YouTube Channel
Recommended for You: Similar Articles to Explore